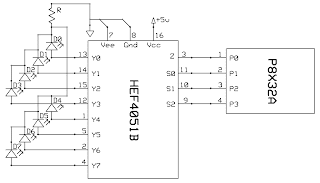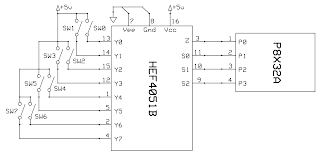Welcome to my first ever blog post! I intend to use this blog to follow the progress of my various robotics & automation projects. I currently have four projects that I am working on simultaneously, all of which require quite a bit of electronics.
Like most electronics hobbyists out there, I find myself making constant use of the
breadboard. What makes me like breadboards so much is the same thing that keeps them from being good prototype/production circuit boards -- no soldering!
Of course, you can transfer your "breadboarded" circuit to a
perfboard and solder everything together, but that too has its downsides -- lots of wire stripping and debugging, messy wires, etc.
I have found a process that works well for me:
- Design the schematic for the circuit using ExpressSCH (free!)
- Breadboard the circuit, debug, refactor schematic, rinse, repeat
- Design a PCB layout using ExpressPCB (free!)
- Manufacture the PCB and solder on the components for a complete board!
Now, #4 is obviously made up of quite a few steps (which is what this blog post is originally intended to detail). Below I will describe
my process of doing this. The end result is a beautiful PCB, with little to no wires, which is basically just a real world manifestation of a "circuit model" drawn up on the computer. At least that's how I see it! :)
Manufacture the PCB
Step One, print the schematic on a transparency film. I used a HP LaserJet (don't recall the model # of my own printer) and
laserjet transparency films from 3M. I paid $15.46, after shipping, for a pack of 50, or $0.31/sheet.
 Step Two
Step Two, expose your pre-sensitized PCB to UV light. The boards I bought came with instructions stating that I could expose them with just a 100 watt light bulb. I do not recommend this. UV light works MUCH better.
The board in its protective foil envelope:

I neglected to take a picture of the board after I took it out of the foil. Maybe next time. Anyhow, on to the exposing.
I placed the board on my counter top, aligned the transparency on top of the board just how I wanted it, then laid a 1/4" piece of Lexan (regular plate glass works fine too; steal some from a picture frame if you can't find a piece elsewhere around your house) on top to hold the artwork flat against the board.
Next, I laid a UV lamp on top of the Lexan and turned it on. The lamp I used was borrowed from my friend's lizard cage. It worked perfectly!

The exposing process looked pretty cool when I took a picture of it. I should probably recommend NOT staring at the lamp while it's on ;)
Step Three, develop the board! I had a leftover aluminum turkey roasting pan from Thanksgiving. I decided it was time to put it to use! I use the pan to simply hold hot water. I filled it with about 1-1/2" of hot water. Then I put a container of developer solution in the pan and let it float until the solution became quite warm.
Once the solution was warm, I switched off the UV lamp and threw the PCB directly into the developer bath. I agitated the board with my gloved fingers while it exposed. It took about 1-2 minutes for it to fully develop.
When the board was done developing I immediately dunked it into a big container of COLD water to stop further developing. I try not to run my boards under cold water coming straight from the faucet because it is bad practice to get these chemicals in your sink. If your sink is stainless steel (and it probably is), then it's REALLY bad practice to get the chemical from the next step in your sink. It will start to eat the metal in your sink. This is the same reason I let the developer solution float in a tray of hot water and not float directly in a sink of hot water.

The board after developing and a bath in cold water:

The dark color is the resist substance. It is the positive from my artwork. The area on the transparency that was black (my design) is now protected from the etchant solution in the next step. The exposed copper will shortly be eaten away, leaving a pretty circuit :)
Step Four, etch the board! I use a mixture four parts ferric chloride (FeCl) and one part tap water. I think my final solution was about 5-6 cups FeCl. As with the developer solution, FeCl works best when warm. The chemical reaction during the etching process actually cools down the solution, so I try to keep it warm throughout the whole process.
I found a large Rubbermaid container with a screw top lid that works great for this. It has a large opening in the top so I can reach my hand in and remove the PCB easily. With the container of FeCl sealed, I placed it in a sink of hot water for about 10 minutes. I then dropped the developed board into the FeCl. Constant agitation of the board definitely makes the etching process go much faster. After I put the board in, I resealed the container then constantly shook it around for about 5-7 minutes.
I pulled the board out and dropped it straight into the container of cold water I used after developing. This washed all the FeCl off just fine. At this point the remaining copper is still covered in the resist material. A little nail polish remover and a couple swipes with a paper napkin is all it takes to get rid of that.
The board after etching and acetone:
 Step Five
Step Five, tin the copper. This allows for much easier soldering and I guess it protects the copper from oxidation. I mixed up a bath of tinning solution and submerged the board for about 2 minutes. Around 2 minutes I looked at the board and it had a brilliant tin color and it was super glossy looking. It looked great! Unfortunately I followed the instructions on the tinning solution and left the board in for 15 minutes (which only ended up being half of the required 30 minutes), which was apparently WAY too long. The solution started damaging the finish. It's okay though, I know for next time :)
The board after tinning:

The board on the right looks a little funny because it didn't finish etching. That's okay because I only needed one of them.
After this I took the board to my drill press and drilled out all the holes with some super tiny PCB drill bits. Then I soldered it up and it worked PERFECTLY! Well, almost perfectly. If you spot the "T" on the left board, you'll see what I mean. That should've been connected to the ground plane but wasn't, so I just soldered the jumper.
Overall, this process is WAY easier than soldering up a perfboard. I can diagnose most issues through the schematic before I even make the PCB. After the PCB is designed in ExpressPCB, the whole process takes about 45 minutes to go from printout to drill press.